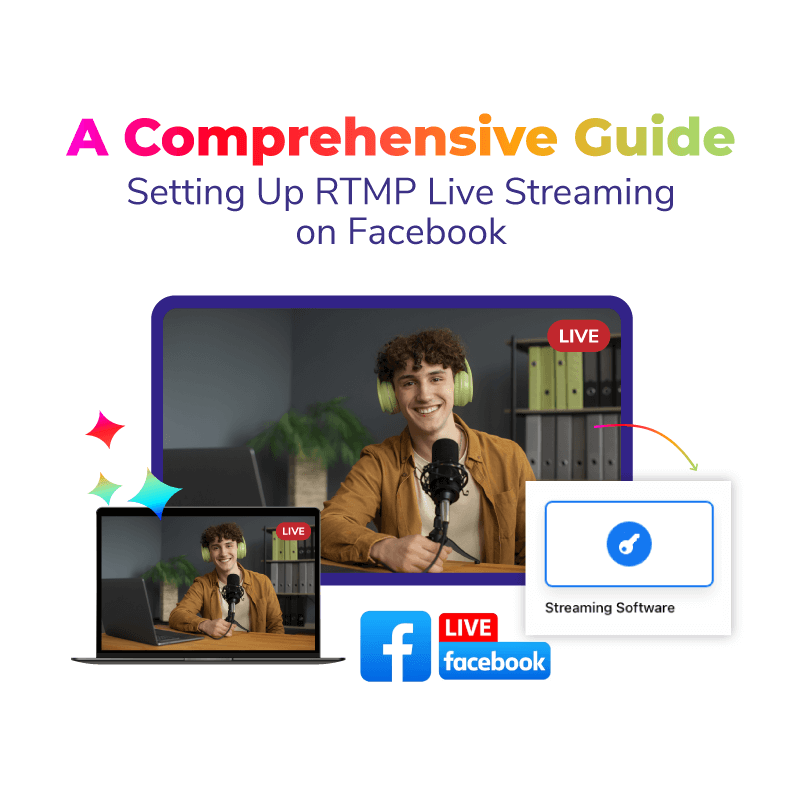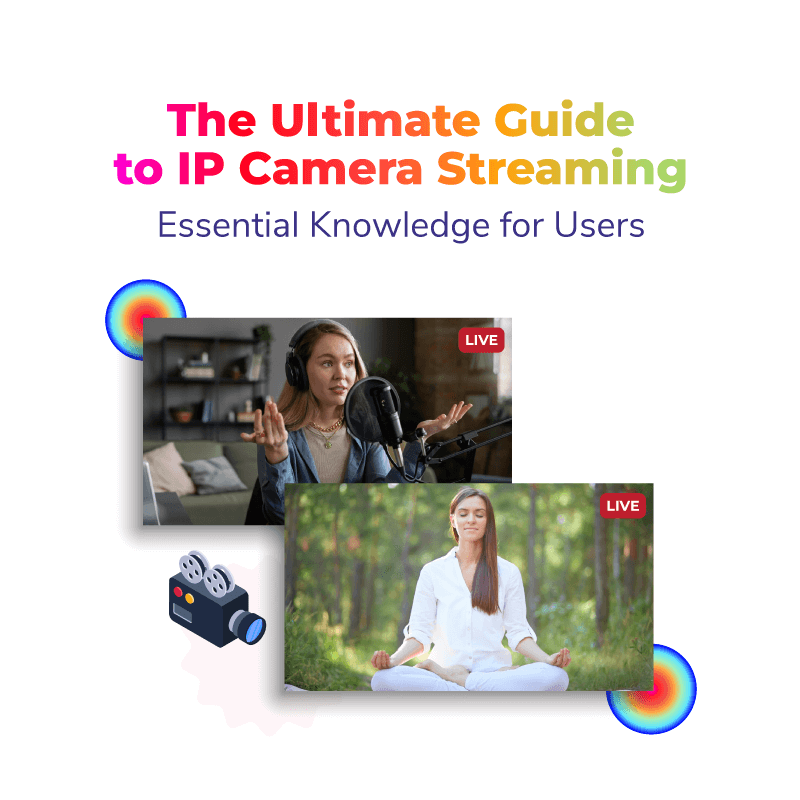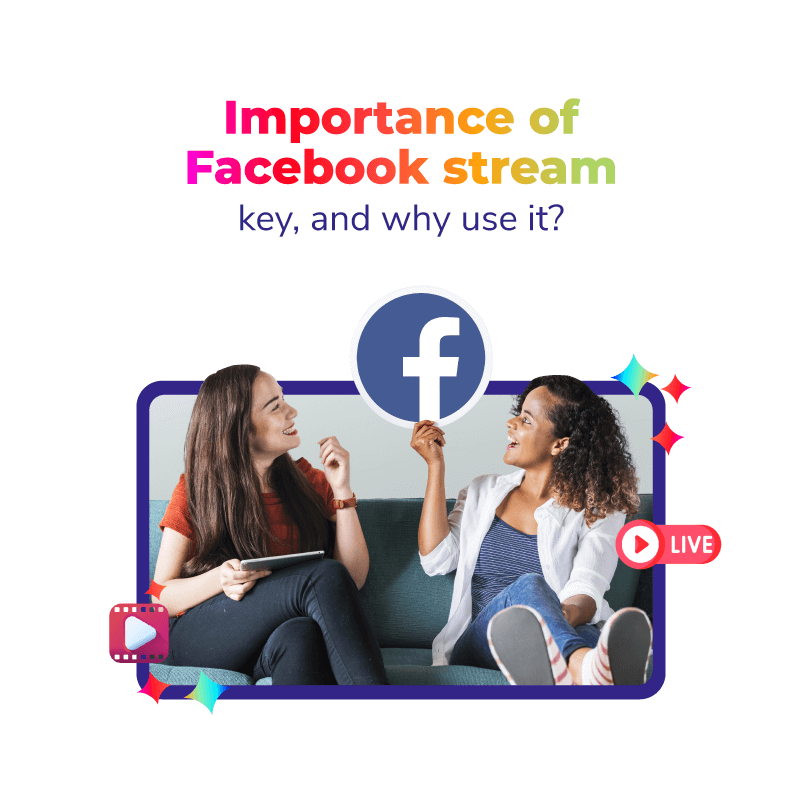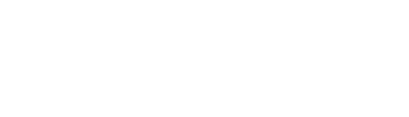YouTube is the 2nd most used website in the world. It also has nearly 5 billion visits every day. Therefore, YouTube broadcast video is the easiest way to have a real-time interaction with the audience. Whether you are planning for a live stream of your video game, or wish to host a live Q&A or want to teach a class; there isn’t any better option to have a seamless live streaming experience. In this article, we have discussed the detailed procedure of setting up your live dashboard and starting your live streaming on YouTube along with various features involved with it.
Well, YouTube started this service in April 2011. It was used to broadcast the 2012 Olympics in London. But it gained fame when in October 2012, a YouTube live stream event named “Jump from the edge of space” was broadcasted and around 8 million people watched it. After that, YouTube live streaming solutions gained pace and today, 75,000 active users live stream daily. Many YouTube streaming service companies have already designed software to make your streaming experience smoother.
YouTube live streaming solutions are available for both mobile and PC users. It lets you host webinars and broadcast vlogs live and so much more in real-time, which was a very taxing process using other services.
Features of Youtube Live Streaming
Now let us discuss how you can start your first live stream and other features related to it:-
STEP 1: Verify Your Account
To start up with your first live streaming on YouTube, you first need to find your YouTube live dashboard. For this, sign in to your account and click on your channel’s profile picture present on the top right corner and click on the Creator Studio button to set up your account.
You need to verify your account to start your live stream. It takes around 24 hours to verify your account, after that you can start your first live stream. Shareable links typically are like “youtube.com/c/username/live”. After this, you will be taken to your Dashboard.
STEP 2: Learn How Your Dashboards Functions
Before starting your first Youtube broadcast video, you need to understand various features offered by Youtube for its live streaming services.
- Review your dashboard and check out the live streaming checklist present in the top right corner. It will guide you through the complete setup of live streaming.
- Below the checklist, you will find a chat window. This is a window where you can see your audience’s messages and comments. At the bottom, you can respond to the comments and send emoticons while you are live streaming on YouTube. If you click on the three dots, you will find even more options. Youtube also allows you to turn off the chat entirely, just use the setting wheel icon at the top of the chat window to do that.
- You can also arrange your dashboard as per your needs by using the grid box available on the top right corner.
- To allow your audience to know about your live stream, add event details in the information box. You can also add links related to your stream in the info-box. It is similar to the caption you would enter while uploading a video on your channel but with more features.
- Add a live event title and description. You are also allowed to schedule your live stream or put it in a category. Privacy options are also available.
- Then hit a click on the Stream Options tab to enable these stream settings.
- You can also monetize your live streaming on YouTube by clicking on the monetization tab. But, you are required to link your Channel to Google Adsense.
STEP 3: Let’s Start With Your First YouTube Broadcast Video
- Get ready to start your first live stream. Use software such as Open Broadcast Software as it is recommended by most of the Live streamers. Choose your input sources such as webcam, desktop capture, and audio inputs.
- Once all this is sorted, check for a preview of what your audience is going to see. If everything seems fine, Start your YouTube live stream event.
- Your viewers will get notified regarding your live stream. And when logged in, they will be directed to your stream along with the chatbox on the side. You can interact with them in real-time.
- You can also analyze your stream views and other statistics in the Analytics box. Below the Analytics box is the share tab which allows you to share your URL on other platforms.
- So this is the complete procedure on how to live stream on youtube. Once you are done with your live stream, you can end your streaming session by clicking on the Stop Streaming button on the software that you are using.
Recommended: Five Quick Tips To Remember While Using YouTube Live
STEP 4: Analyze Your Live Stream
- Once your Live Stream has ended, you will be directed back to your channel where you will find the stream added along with your regular video uploads. The stream will then be available for YouTube viewers to watch.
- You can also analyze your stream stats after the streaming has ended. When you click on your stream, you will find the Analytics button beneath the video you just streamed. This will allow you to see engagements of viewers during your live stream.
STEP 5: Share Your Stream On Other Platforms
Wish to repurpose your YouTube Live video? There is an amazing new feature that Youtube provides for it. YouTube allows you to download your complete live stream. Go to your channel, you will find the Video manager tab there. Click on the Download option present next to the Edit link for your video. You can now download the MP4 file of your Live Stream. You can then share the file on various social media platforms.
Recommended: Why Live Stream to Multiple Social Media Channels Simultaneously
Conclusion:
Recently Google announced that they are going to shift Google Hangouts On Air to YouTube Live. This would make YouTube streaming service companies a new business trend. It becomes important for marketers to learn how to advertise with this new technology. Youtube live has given a new shape to the Live streaming via Desktop.